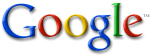1. aktifkan software VMware work station

2. Pengaturan format dari Virtual Machine. Saat kali ini saya kemudian klik file -> new -> Virtual Machine untuk memulai simulasi atau dapat dengan cara menekan Ctrl+N
3. akan muncul kotak dialog dari Virtual Machine lalu klik Next
4. muncul kotak dialog, dan pilih type dari konfigurasi Virtual Machine. Pada kali ini saya memilih custom karena saya ingin mengatur penginstallan sesuai yang diinginkan.
5. Lalu akan muncul memilih New – Workstasion.
6. kemudian pilih jenis OS yang akan diinstallkan beserta jenis atau versi dari Os tersebut. Kali ini saya memilih “LINUX dengan Versi UBUNTU”, lalu klik next.


7. Masukan nama dari Virtual Machine dan lokasi tempat Virtual Machine tersebut akan disimpan, lalu klik Next.

8. Lalu pilih processor yang akn digunakan sesuai processor yang anda gunakn. Karena processor yang saya gunakan 1 maka saya memilih.
9. Pilihlah kapasitas memory yang akan digunakan dalam proses pnginstallan OS tersebut. Tetapi saya memilih sesuai yang direkomendasikan, Lalu klik Next.
10. Lalu pilih hubungan koneksi jaringan, karna yang saya gunakan itu “stand alone” jadi saya pilih “do not use a network conection”. Lalu klik “next”

11. Lalu pilih I/O adapter type. Dalam kali ini saya memilih LSI Logic. Lalu klik “Next”
12. Memilih disk lalu klik “Next”
13. lalu pilih type virtual disknya. Klik “Next”
14. Lalu tentukan kapasitas hardisk yang akan di gunakan, seperti di bawah ini , saya menentukan kapasitas hardisk 4 gb.
15. Setelah itu tinggal mengganti CD-ROM nya, denagn meng-klik tanda atau bagian yang berbentuk CD tersebut.
16. Gantilah koneksi drive dengan ISO lalu OK.
17. setelah selesai klik tanda play untuk memulai simulasi dengan VMware.
18. Setelah itu anda pilihlah bahasa yang digunakan untuk mulainya simulasi.
20. Ubuntu yang akan melakukan simulasi.
21. setelah itu muncul kotak dialog untuk memilih bahasa penginstallan dan klik “Maju”
21. setelah itu muncul kotak dialog untuk memilih bahasa penginstallan dan klik “Maju”
22. lalu pilih zona waktu,sesuai tempat atau lokasi anda berada, lalu klik maju.
23. Lalu set untuk jenis keyboard sesuai yang anda gunakan, karena keyboard saya standar USA maka saya pilih USA, lalu klik maju.
24. Lalu persiapkan ruang disknya, lalu klik “Maju”
25. lalu masukkan identitas dari ubuntu tersebut, lalu klik maju.
26. lalu muncul tentang klarifikasi yang anda buat tadi. Klik “Pasang” untuk memulai penginstallan.
27. proses menginstall ubuntu 8.10 yang sedang berlangsung.
28. setelah selesai penginstalan harap restart.
29. Setelah merestart masukkan nama Anda yang tadi telah di masukan.
30. Setelah selesai, ubuntu bisa di gunakan seperti halnya os utama, tanpa mengganggu os pertama.
SELAMAT MENCOBA….^_^
SELAMAT MENCOBA….^_^